 SIM
SIMWordPress管理画面のメニューをカスタマイズするfunctions.phpの設定を紹介します。
主なカスタマイズ項目は、WordPress管理画面メニューの「並び順」「表示名」「メニューアイコン」です。
目次
functions.phpの記述例
管理画面メニューの並び替え
WordPress管理画面メニューの並び順を変更するためのfunctions.phpの記述例を下記に載せておきます。
// メニューの並び替え
function my_custom_menu_order($menu_order)
{
if (!$menu_order) return true;
return array(
'index.php', //ダッシュボード
'edit.php', //投稿
'edit.php?post_type=slug-1', //カスタム投稿
'edit.php?post_type=slug-2', //カスタム投稿
'edit.php?post_type=slug-3', //カスタム投稿
'edit.php?post_type=slug-4', //カスタム投稿
'edit.php?post_type=slug-5', //カスタム投稿
'edit.php?post_type=slug-6', //カスタム投稿
'upload.php', //メディア (一番下に移動しました)
);
}
add_filter('custom_menu_order', 'my_custom_menu_order');
add_filter('menu_order', 'my_custom_menu_order');コード解説捕捉
- 上の例では、管理画面メニューを「ダッシュボード」、「投稿」、「カスタム投稿1〜6」、「メディア」の順に並び替えています。
- 上の例ではカスタム投稿タイプが6つあり、slugはそれぞれ、slug-1〜slug6です。このslug-1〜slug6の部分をご自分のカスタム投稿タイプのslugと置き換えて下さい。
関連記事
なお、カスタム投稿タイプの並び順の設定は下記の記事と合わせて設定を行って下さい。
あわせて読みたい

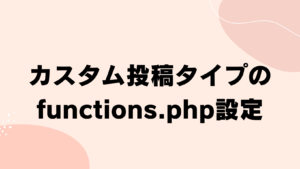
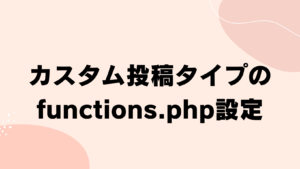
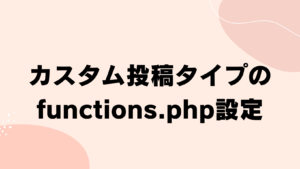
【WordPress】カスタム投稿タイプのfunctions.php設定
カスタム投稿タイプを作る時の設定を紹介します。 テンプレートファイルの作成 カスタム投稿タイプのテンプレートファイルは下記のとおりです。 カスタム投稿のテンプレ...
投稿タイプ(例:お知らせ)の管理画面表示名のカスタマイズ
例えば、投稿タイプの管理画面表示名を「投稿」から「お知らせ」に変更したい場合には、下記のようなコードをfunctions.phpに記述すればOKです。
/*----------------------------------------------------------*/
/* 投稿ページ(最新情報)の管理画面表示設定 */
/*----------------------------------------------------------*/
function Change_menulabel()
{
global $menu;
global $submenu;
$name = 'お知らせ';
$menu[5][0] = $name;
$submenu['edit.php'][5][0] = '投稿一覧';
$submenu['edit.php'][10][0] = '新規投稿';
}
function Change_objectlabel()
{
global $wp_post_types;
$name = 'お知らせ';
$labels = &$wp_post_types['post']->labels;
$labels->name = $name;
$labels->singular_name = $name;
$labels->add_new = _x('追加', $name);
$labels->add_new_item = $name . 'の新規追加';
$labels->edit_item = $name . 'の編集';
$labels->new_item = '新規' . $name;
$labels->view_item = $name . 'を表示';
$labels->search_items = $name . 'を検索';
$labels->not_found = $name . 'が見つかりませんでした';
$labels->not_found_in_trash = 'ゴミ箱に' . $name . 'は見つかりませんでした';
$menu_icon = &$wp_post_types['post']->menu_icon;
$menu_icon = 'dashicons-edit-large'; // アイコン
}
add_action('init', 'Change_objectlabel');
add_action('admin_menu', 'Change_menulabel');コード捕捉解説
- 上記コード例では「お知らせ」が2箇所(8行目と16行目)ありますが、その部分をご自分が表示したい名称、例えば「最新情報」などに変更して下さい。
- 上の記述例29行目では、メニューアイコンもカスタマイズしています。初期設定では「ピン」アイコンですが、これを「鉛筆」アイコン(dashicons-edit-large)に変更しています。










